Guided Voting
Guided Voting mode is the easiest way for students to ensure they vote on all claims in a discussion. It is especially useful to instruct students to use Guided Voting if you intend to have an evaluation phase during your assignment where students should vote on most or all claims in the discussion.
About Guided Voting
The Guided Voting mode walks you through all claims in a discussion which you have not yet voted on. If there are inconsistencies in your voting, such as if you’ve voted a con as having a high impact but also voted the claim above it as high impact, Guided Voting also displays these for review. Guided Voting mode also hides others’ votes to help users avoid bias (i.e., to avoid voting “with the crowd,” or expressing stronger feelings on a claim to “balance out” others’ votes they disagree with).
Guided Voting mode moves you sequentially through a discussion from top to bottom. It begins in the top 3 levels of the debate, then progresses to levels 4 through 6, and so on, until you have voted on all claims in the discussion.
Voting must be enabled in a discussion to use Guided Voting mode.
Using Guided Voting
Opening Guided Voting
To open Guided Voting mode:
- Open the Discussion Menu.
- Click Guided Voting.
Using Guided Voting
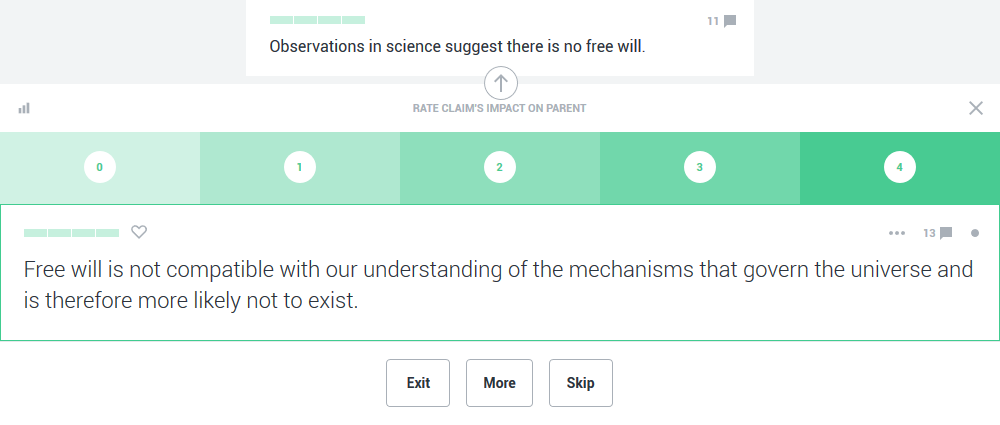
To vote on a claim, click one of the numbers which appear, with 0 being no impact on the claim above and 4 being the strongest possible impact.
If you don’t want to vote on a particular claim, use the Skip button to move to the next claim.
Click Exit to leave Guided Voting mode.
To open more options, click the More button, which opens a panel on the right-hand side of the screen. The following statistics are shown:
- Voted Session / Total: Displays how many claims you’ve voted on during this session and overall in the discussion.
- Level: Displays which level of the discussion you are currently voting on.
- Requiring Vote: How many unvoted claims are left in this level of the discussion.
- Ignore Branch: Clicking this excludes all claims including and below the current claim’s branch from the Guided Voting mode.
- Previous: Return to the previous claim.
- Skip: An additional button to skip the current claim is included for ease of access.
To close this panel, click Less.
