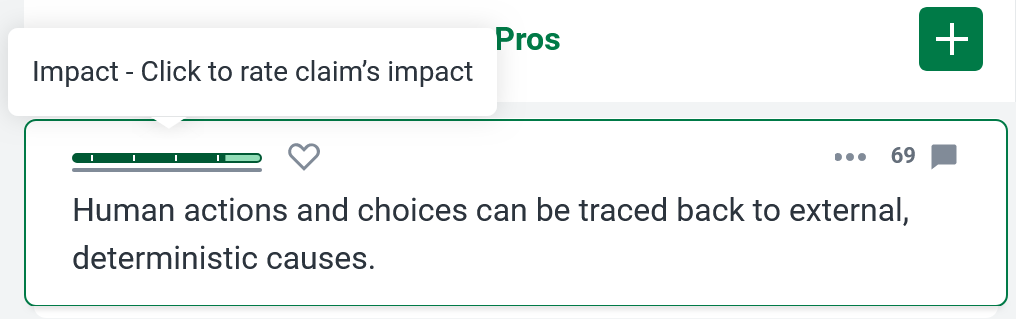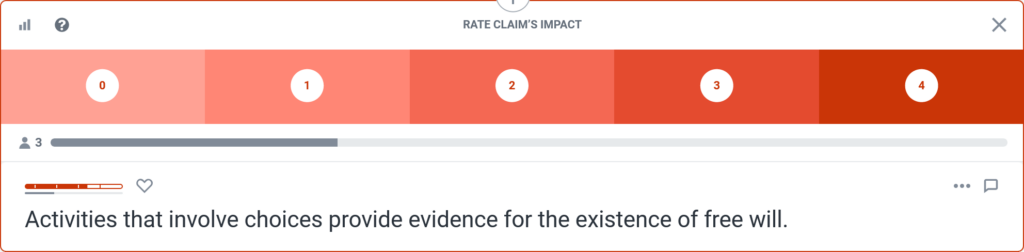About Voting
What is Voting?
The Voting feature allows users to express how much impact they believe a claim has on the claim or thesis above it. At the top of any claim is the Impact Meter. The more of the meter is colored in, the more impact users believe the claim has on the claim or thesis above it.
You should vote not only on how true or persuasive you find a claim, but also how relevant it is to the claim directly above it. See the Understanding Impact section for more information.
Below the Impact Meter, the gray voting gauge indicates how many participants have voted on the claim. Once 10 participants have voted, the gauge appears fully filled.
Understanding Impact
Kialo’s voting system is designed to measure how much impact users in a discussion think each claim has on the claim directly above it. A claim’s impact is the result of its veracity and relevance.
A claim’s veracity is measured by how persuasive or truthful you find a claim. The more you find a claim convincing, the more veracity – and therefore impact – it has. Try to remain impartial when assessing the veracity of a claim. Even if you disagree with the “side” a claim is arguing for, you should try your best to put aside any personal biases when voting.
Not only must a claim be persuasive to be impactful, but it must also be relevant to the claim above it. A common mistake newer users make on Kialo is submitting claims that can be persuasive or truthful in isolation but have little relevance to the claim directly above them – consequently, those claims have little impact.
In summary: When voting on a claim’s impact, consider its veracity and relevance to the claim directly above it. (Impact = Veracity + Relevance)
You can also vote on the veracity of the thesis (or theses) in a discussion. As a thesis is located above all claims, its relevance should be clear, so users should vote on its overall veracity regarding the discussion question.
For additional information on what impact meters can show you, see Understanding Perspectives.
How to Vote
To vote on a claim:
- Click the Impact Meter (the four bars) at the top of a claim to open the voting interface.
- Pick the appropriate impact rating from 0 (weakest) to 4 (strongest).
Voting is disabled by default in new discussions and must be enabled by an Owner or Admin for participants to vote on claims.
Kialo also has a Guided Voting system, which systematically takes you through claims you haven’t yet voted on.
Enabling/Disabling Voting in a Discussion
Voting in a discussion can be enabled or disabled at any time.
To adjust voting settings you must have Admin or Owner permissions.
To enable or disable voting:
- Click the
 Settings icon.
Settings icon. - Check or uncheck the Allow voting option as appropriate.
- Click Save.
Disabling voting does not erase votes – votes are saved and will reappear if voting is re-enabled.
Adjusting User Vote Visibility
Admins in a discussion can specify whether users can see other users’ votes on claims. If vote visibility is hidden, the Impact Meters only show users their own votes.
Hiding user vote visibility is useful if you wish to collect blind impact votes. It avoids the bias that might exist if students can see how their peers have voted on a claim. Hiding vote visibility, therefore, means students can’t easily vote “with the crowd” or vote stronger than they otherwise would to “balance out” votes they disagree with.
You can adjust it so all users see all votes (the default), only Admins see all votes, or users only see their own votes. If you select an option other than the default, this setting can be reverted later to reveal to users how others have voted.
To adjust user vote visibility:
- Click the
 Settings icon.
Settings icon. - For the Voting visibility option, select the appropriate setting.
- Scroll down and click Save.