About Tasks
Tasks let you set a list of objectives for students to achieve in a discussion. This can be useful for keeping students on track and monitoring their progress.
About the Tasks Feature
- If Tasks are enabled, students see a list of objectives to complete in a discussion, such as creating claims or voting.
- For tasks to function correctly, educators should have Owner or Admin roles, and students should have the Writer role.
- Admins can view the progress made by users toward each of their tasks in the Tasks Overview section.
- Students can view their own task progress by clicking the Tasks icon at the top right of a discussion or by clicking the ≡ Discussion Menu icon at the top left of a discussion and selecting My Tasks. If Tasks are enabled in a discussion, their task progress will open by default when the discussion is opened.
About Tasks and Task Progress
When enabling Tasks, you can specify which tasks students should complete and how many times.
- Write claims: This is the total number of claims you want each student to write in a discussion. As the other claim-related tasks also contribute to this, the number set for this task should usually be larger than for others.
- Write claims under others’ claims: This is the number of pros or cons students should write under their classmates’ claims. This task prompts students to interact in the discussion, develop the topic collaboratively, and kindle their enthusiasm for constructive arguments. To avoid being overwhelmingly positive or negative towards their classmates, students can be reminded to submit both pros and cons as part of this task.
- Write claims under your own claims: This is the number of pros or cons students should write under their own claims. This task is intended for students to develop their thinking, provide deeper justifications for their arguments, and recognize their arguments’ strengths and weaknesses. Students can be reminded to submit both pros and cons as part of this task to deter being overwhelmingly supportive of their own arguments.
Because “write claims” counts the total number of claims written by a student, the number of “claims under others’ claims” and “claims under your own claims” will count toward this total.
- Link to a source in your own claims: This is the number of claims in which students should include sources. The source function allows students to cite websites and offline sources, such as books and journals, to support their claims with the option to provide direct quotes. Set this task to help ensure students contribute claims supported by evidence, encourage them to develop good referencing practices, or see where students are getting their ideas. We recommend that you don’t require your students to source every claim they write – students will often need multiple claims to set up a more significant idea, and not all will require evidence.
- Vote on claims: This is the number of claims students should vote on. The Voting feature allows students to vote on how persuasive claims are, giving them a mark between 0 (not at all persuasive) and 4 (very persuasive). Set this task if you want your students to explicitly evaluate the persuasiveness or quality of a claim in relation to the claim above it, helping to develop students’ reasoning and evaluation skills. You can pair this task with enabling the Anonymous Discussion feature to ensure students won’t be influenced by their peers’ votes.
Once students have completed a set of tasks, you can reset task progress and assign them a new set.
For tasks related to writing claims, if a student deletes their own claim, their progress will drop by one. If their claim is deleted by another user, such as a discussion Owner or Admin, that claim will continue to count toward the task. Ensure that students’ roles are set to Writer to avoid interference with task progress.
Enabling, Editing, and Resetting Tasks
You must have Owner or Admin permissions to configure tasks.
Enabling, Editing, and Disabling Tasks
To enable tasks:
- Click the ≡ Discussion Menu icon in the top-left of a discussion.
- Select Settings.
- Open the Tasks tab.
- Check Enable Tasks.
- Check each task you want to enable for students and specify how many times each student should complete it.
- Click Save.
To edit tasks, open the Tasks tab using the steps above. You can adjust which tasks should be enabled or the number of times each task should be completed. Any adjustments are updated for students immediately.
To disable Tasks for students, uncheck the Enable Tasks option.
Resetting the Tasks Counter
To reset student progress toward tasks:
- Click the ≡ Discussion Menu icon in the top-left of a discussion.
- Select Settings.
- Open the Tasks tab.
- Select Reset Task Progress.
- Click Confirm.
Viewing Student Task Progress
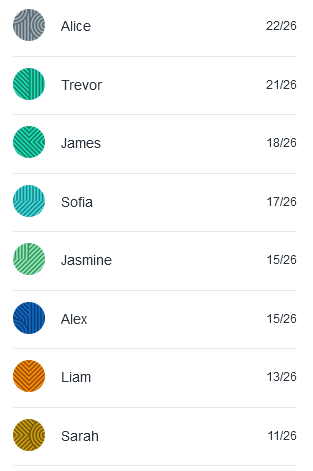
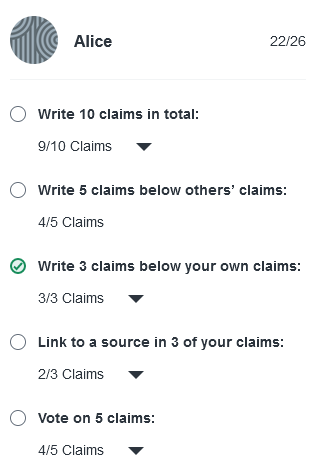
To view student progress toward tasks:
- Click the ≡ Discussion Menu icon in the top-left of the discussion.
- Select Tasks Overview. This section provides an overview of all students in the discussion and their progress toward completing assigned tasks.
- To view a specific student’s progress, click their username to show a breakdown of each task.
- To view their relevant contributions for each task, click the downward arrow to the right of the task.
